
2016年春に開設した当ブログですが、おかげさまで3年目に突入しております。これまでブログの書き方とか更新ペースなんかを試行錯誤してきましたが、現在はほぼ決まったツールを使い、ほぼ決まった時間に執筆・投稿することが習慣になっています。
そこで今回は、ブログ執筆のために使っているツール2018年版ってことで、毎日執筆に使っているツールを紹介していこうと思います。
なお、2017年版はこちらからどうぞ。
SPONSOR LINK
1.MacBook
まずはハード的な執筆環境の紹介から。
私が現在ブログ更新のために使っているパソコンは、12インチMacBookの2017年モデルです。CPUはi7、メモリは16GB、SSD256GBの準・特盛仕様。打ちやすくなった第2世代バタフライキーボードと、Windowsとは比べ物にならないトラックパッドの利便性が執筆スピードを底上げしてくれています。
ミニマリスト的な考え方から、余計なアプリをインストールせずほぼ工場出荷状態を維持しながら使っていることも特徴かと思います。インストールしているアプリとしてはChrome、Parallels、1Password、Googleドライブ、BTT、CotEditorくらい。
本体のSSD容量は、256GBのうち180〜200GBくらいは常に空きがある感じ。徹底的にファイルを保存しないようにして、CPUやネットワーク接続に負荷がかからないように心がけております。
ちなみに、生産性を重視するなら外部ディスプレイへの接続がマスト!って意見の方もいると思うんですが、私は外部機器を増やしてしまうとフットワークが重くなってしまうと考えているため、常にMacBook本体のモニター1枚で作業しているってのも変なポイントかも?
実家でも移動中でもカフェでもコワーキングスペースでも、いつもと変わらず作業環境を維持することが目標なんで、自宅でだけデカい画面を使うってのを嫌っているわけです。その代わり、「作業エリアを広げ、生産性を高めるためにおすすめなMacの設定5つ」で紹介したような工夫により作業領域を広げております。
2.Googleドキュメント、Googleドライブ
昨年まではEvernoteを下書き用として使っていましたが、2018年春からはEvernoteからGoogleアプリにお引越しをしました。これまでEvernoteでとっていたノートやメモ、WEBクリップなんかを、すべてGoogleドキュメントやGoogleドライブで完結するように移行したってわけです。
以来、ブログの下書きはGoogleドキュメントで書いております。Googleドキュメントのいいところは、まず「コメント」の挿入ができる点にあります。「この文章、あとで見直したいな」「ここには参照リンクや脚注を入れたいな」ってときに、ちょっとしたメモを残せる機能です。
これがあるおかげで執筆がかなり捗るようになりました。下書きは削除せず、そのままGoogleドライブに残しているので、万が一の際のブログ記事バックアップとしても機能しているかも?Googleドキュメントを使用する分には、Googleドライブの容量を消費しないのも評価したいポイントです。
あとブログのネタをメモするのにもGoogleドキュメントを使用中で、
- 【執筆ツール】MacのCotEditorが物書きには最適なんだよな〜って話
- 脱・依存症!「やめたいのにやめられない」を解消する3つの対策
- audiobook.jp(旧FeBe)の聴き放題プランを試して「いいかも」と思ったポイント3つ
のように「このネタで記事を書こう!」って思った内容をまとめて1ヶ所に保存しておいて、ブログを書く時間になったらこれを参照しながら記事構成を決めていくわけです。常に5〜10個のネタをストックしてありますんで、「今日は何書こう…う〜ん…」と悩むことはほぼありません。
私のGoogleドキュメントの使い方について詳しくは、「音声入力だけじゃない!Googleドキュメントがブログ下書きにおすすめな7つの理由」も参照ください。
3.フリー画像サイト
昨年と同様、当ブログのアイキャッチ画像には海外のフリー画像サイトを利用しております。
現在はこの2サイトだけを使用中。どちらも著作権フリーかつ高品質でナイスな画像をダウンロードできるんで、毎日苦労することなく画像選びさせてもらってます。
上記2つは、ダウンロードする際に画像サイズを指定できるのも使い勝手がいいポイント。高画質でファイルサイズも2MB〜っていう画像をダウンロードしてしまうと、そのままブログに載せても重くなるだけですし、わざわざ圧縮する手間もめんどう。
あらかじめサイト上からサイズを選び、小さすぎず大きすぎずの画像を指定してダウンロードできるのであれば、圧縮や編集の手間を一挙に省くことができます。サイズ指定ができるってのも、この2サイトを毎日使っている理由ですね。
4.Mac「プレビュー」アプリ
とはいえ、ときには画像サイズが大きめになってしまうこともあります。あくまでも個人感覚ですが、ブログに載せる画像は100KB以下が望ましいんではないかと思っております。それ以上になると低速回線下での読み込みに時間がかかり、前のページに戻ってしまう人が出てくるんじゃないかと。
んで、時々ですがフリー画像サイトからダウンロードしたものに500KB〜のやや大きめなファイルサイズの画像が紛れ込むことがあるんです。いろんな色が使われている色とりどりの画像に多い印象がありますね。
そういう画像をそのまま載っけるのは自分的にはNGなので、ファイルサイズを圧縮するアプリを使っております。とはいえ特別なものを使っているわけではなく、Macに標準でインストールされている「プレビュー」アプリを使用しております。
標準アプリとだけあって機能が少ないアプリのように思われがちですが、実は意外と高性能だったりします。たとえば画像の大きさをピクセル・パーセントなどの単位で調節することができますし、
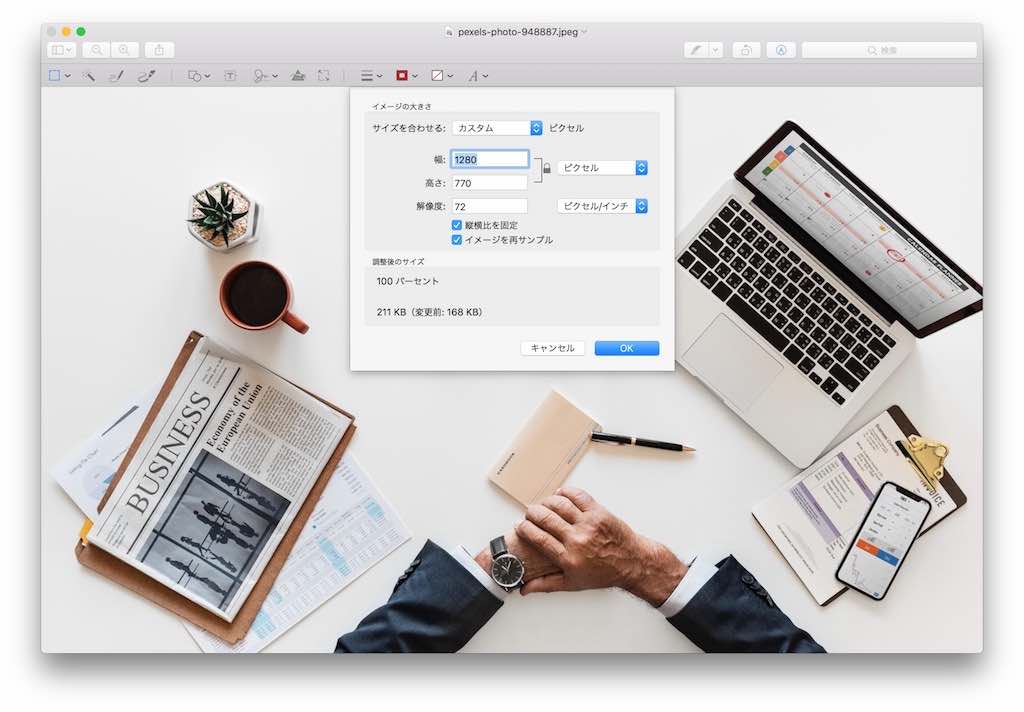
出力の際はスライダで画質を落とすことも可能。

あとは矢印マークの挿入や、目隠しのためのマーカーを引く機能もあります。全体や一部分をぼかしてモザイクを入れることができないってのが唯一の欠点かも?複数枚の画像を同時に編集・出力することもできるので、スクリーンショットの編集にも使えますよ。
5.カエレバ・ヨメレバ
昨年に引き続き、「わかったブログ」のかん吉さんによるカエレバ・ヨメレバは愛用しております。
Chromeのブックマークに「ブックマークレット」ってのを追加して、Amazonのページを開いた状態でブックマークアイコンをクリック後、すぐにブログ貼り付け用の商品リンクをつくれるのが便利なところ。
私はCSSをカスタマイズして使っていますが、これがあるのとないのとでは商品紹介のリンクの見栄えがガラッと変わります。おそらく商品リンクをクリックして「買ってみようかな?」と思ってもらえる確率も高まってるんではないかと。
まあカエレバ・ヨメレバについてはあまりに有名なツールですんで、「もう使ってるよ!」って方がほとんどでしょう。「ナニソレ?」って人は、有志の方がまとめてくださっているカエレバ・ヨメレバの使い方ページを参照してください〜。
まとめ
以上、2018年現在当ブログで記事を書くために使っているツールを紹介してきました。有料のサービスは一切使っておらず、特別なアプリもインストールせず書いているってことで、真似しようと思えば誰だって真似できるやり方だと思います。
同じくブログを書くことを習慣にしている方のお役に立てば幸いです。