
私は普段からMacBookProを使って仕事やブログの執筆をしていますが、(おそらく)珍しいことにマルチモニターというものをまったく使っておりません。モノが増えるのが嫌いで、外部ディスプレイを使わずMacBookの画面1枚のみで作業しているわけです。
とはいえ、何の工夫もしないままですと画面1枚は大変不便です。そこで私は、メニューバーやDockの非表示をはじめ作業エリアを最大限に広げるための設定をおこなっています。
SPONSOR LINK
1.Dock非表示
まず最初におこなったのが、画面下にあるDockを非表示にする設定です。初期状態でDockに並んでいる不要なアプリを削除するのはもちろんのこと、Dockの表示自体を消してしまうことで、その分画面下の1割くらいを広く使えるようになります。

設定は簡単で、設定アプリを開いたら[Dock]メニューの[Dockを自動的に表示/非表示]のチェックを入れるだけ。
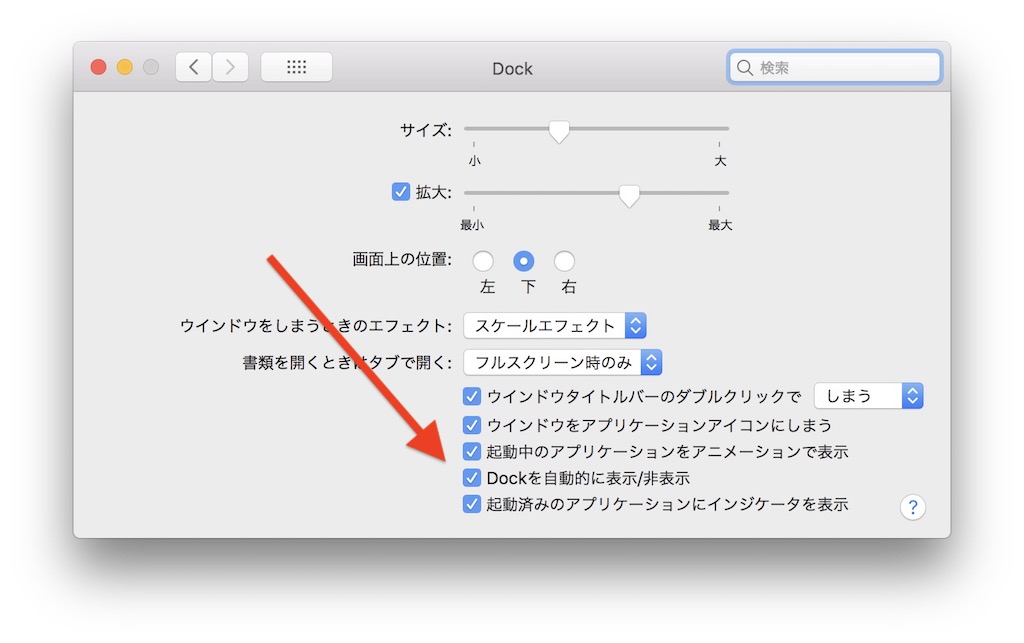
Dockの表示サイズやマウスオーバー時の拡大レベルを調整する項目もあるんで、クリックしづらくならない程度に小さめの設定にしておくとよいでしょう。
2.メニューバー非表示
続いては、画面上部のメニューバーを非表示にする設定です。起動しているアプリの操作メニューを表示してくれたり、常駐アプリや時計を表示してくれたりしてくれる便利な領域ではありますが、思い切って非表示にしてしまうと快適です。
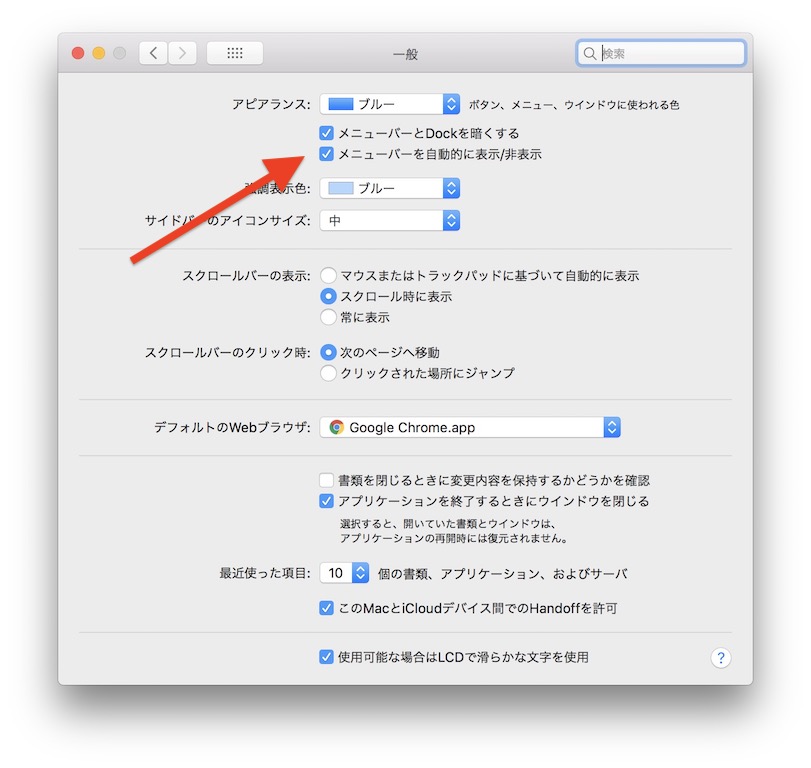
設定方法は、設定アプリの[一般]メニューから[メニューバーを自動的に表示/非表示]のチェックを入れるだけ。
ちなみに、私のようにフリーで仕事をしている人間からすると、メニューバーを非表示にして時計がみえないようにしてあげると、仕事に集中できるようになるメリットもあります。時間に追われる感覚が薄れるせいか、気を散らさずに作業に取り組めるようになるのかも。
3.解像度を最大に
15インチのMacBookProでは設定していませんが、12インチのMacBookで設定している方法として、画面の解像度を上げることも有効かと思います。[ディスプレイ]メニューから設定できる[解像度]を、右端の[スペースを拡大]に指定する方法です。
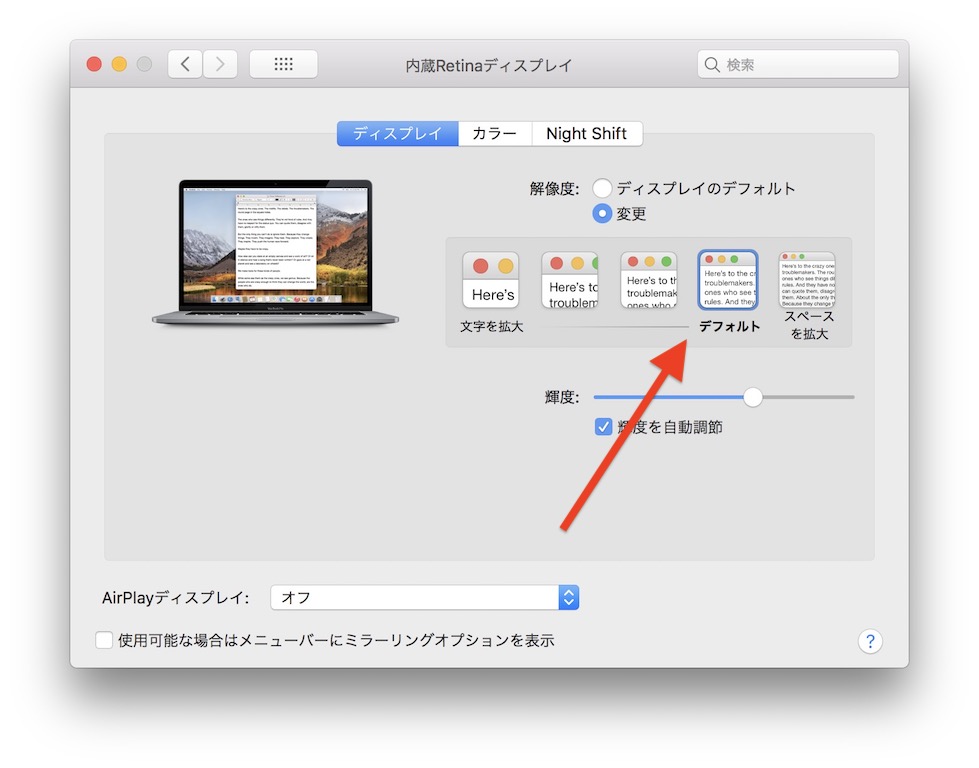
12インチMacBookでこの設定をしてあげると、作業スペースが広がるだけでなくデフォルトよりも文字が読みやすくなったりして重宝したものです。しかし、15インチのMacBookProで[スペースを拡大]を指定してしまうと、ちょっと文字が小さすぎて読みにくい。
結局15インチMacBookProではデフォルトに戻すことにしました。この辺はMacの画面サイズによって見やすさが違うと思いますんで、ご自身で試してみて見やすい設定を選ぶとよいでしょう。
4.ブックマークバー非表示
続いてはMacの設定というよりは、SafariやChromeなどのブラウザの設定です。通常Chromeなどのブラウザでは、アドレスバーの下にブックマークバーが表示されるはず。お気に入りに追加したページやフォルダが、クリックしやすい場所に並んでいるわけです。
ですが、少なくともプライベート用に使うブラウザであればブックマークバーを表示しておく理由はないんじゃないかと思います。ブックマークバーにNetflixとかAmazonとか並んでいれば、ついついクリックして時間を浪費してしまいますし。
そう思って私は、Chromeのブックマークバーを非表示に設定しました。Safariも含めショートカットキー[Command + Shift + B]で表示・非表示の切り替えが可能です。
なお、仕事用のブラウザについては、ブックマークバーは開いたままにしております。チャットやメールなど、すぐに確認したいページが少なくありませんので。
5.BetterTouchToolで「Snap Area」をつくる
最後はBetterTouchToolを使って、ウィンドウサイズを切り替える設定です。BetterTouchToolは、本来Macのトラックパッドやキーボードにホットキーを割り当てたり、マウスジェスチャを登録したりする高機能アプリ。
その機能の1つに、「Snap Area」を設定してくれるものがあります。これは、あらかじめ決めたウィンドウサイズに一瞬で切り替えてくれるというもの。「MacBookProの発熱問題は「モニターを外す」ことで改善するぞ」の記事で紹介した「BetterSnapTool」と同じ機能ですね。

画像の赤枠、青枠のように左上9割、右下9割のサイズでウィンドウを配置してあげることで、アプリごとの切り替えがスムーズになります。MissionControlや[Command + Tab]のショートカットを使わずともアプリを変更できるんで、複数のアプリを使った作業の生産性が高まります。
画面2分割や、1つのアプリを全画面で使う方法ですと、モニター1枚でできることに限りがあります。ですがウィンドウ比をそのままに縮小するこのやり方なら、四隅にウィンドウを割り当てることで、まるで4枚のモニターを使っているようにMacを使えます。
外部モニターを使う派の方も、このSnap Area機能を使えば作業領域をもっと効率的に使えるはず。
まとめ
というわけでMacユーザーの私が実践している、作業エリアを広げるための設定を紹介してきました。どれもこまごまとした工夫ではありますが、すべて実行すれば作業領域をかなり効率的に使えるようになるはず。
モニターを減らせれば、ジャマなケーブル類も含めてデスクの上の断捨離もできるので、少ないモノで暮らしたい人にもおすすめ。すっきりとした作業環境で仕事に取り組みましょう。

