
USBケーブルをつなぐだけで2台目のモニターになる、MB169B+を使ってみました。
目次(2017/04/17更新)
SPONSER LINK
MB169B+の特徴

※画像はAmazonより引用
資料を参照しながら執筆をしたり、編集をしたりする仕事が多くなってきた近頃。
狭い机にもう1つモニターを詰め込むか、1画面のままがんばるか、悩んでいたところでした。
そんなタイミングで知ったのが、USBで接続できるMB169B+というモニターです。
WindowsにもMacにも簡単に接続できて、持ち運びも容易。なのに大画面で作業効率大幅アップが期待できる、非常に便利なモニターでした。(ちょっと高価でした…)
そんなMB169B+の特徴は、大きく分けて3つ。
軽い!
1つは、非常に軽量であること。本体の重さは約800グラムで、12.9インチiPad Proよりちょっと重たいという感じ。
寸法は37.9 x 23.6cm(ほぼB4サイズ)となっており、薄さはえんぴつの太さと同じくらい。なので、手に持つと数字以上に軽く感じます。
不安定な場所だと自重がないので、やや安定感に欠けるかもしれません。
しかしこのサイズのセカンドモニターを持ち運べるというのは、ほかにない強みだと思います。
スタンドを兼ねたナイロン製のケースが付属しますが、スタンドとして使おうとするとスペースを占めるので、タブレット用のスタンドを使うのがおすすめ。
私はiPadmini用に使っていた、こちらのスタンドを流用しました。相性はバッチリでしっかり支えてくれますよ。
ただ、本体カラーはMB169B+の色と合わせ、ブラックを選んだ方がいいかも。
接続が簡単!
2つめは、簡単に使い始めることができること。
まず専用のドライバをインストールし、付属のUSBケーブルを使ってモニター本体とPCをつなげるだけで、すぐにセカンドモニターと化します。
このUSBケーブル(Micro USB 3.0)がちょっと変な形をしているんですが、Amazonなどで買えるので紛失・故障の際も安心です。
↑画像右の端子がモニター側。私は初めてこのタイプのケーブルを目にしました。
大きい!
そして3つめが、画面が大きいということ。
画面サイズは15.6型ワイド。一般的なノートPCの画面サイズと同じか、やや大きめというサイズです。
私の場合はノートPCの画面サイズも15インチなので、作業スペースが2倍に広がったイメージです。
画面が小さいとコンパクトで扱いやすくはありますが、作業の効率性を考えると広ければ広いほどベター。
ほぼB4サイズなので、カバンに入れて持ち運べるギリギリの最大サイズになっています。
私の使い方
私の場合は、上にメインのノートPC、下にMB169B+と、縦に並べてデュアルディスプレイ環境にしています。(トップ画像を参照)
机が小さめなので横に置くスペースがないというのが大きな理由だったのですが、この縦置きが予想以上にはかどることが判明。
私だけかもしれませんが、目線の移動って左右よりも上下の方が、首や肩に負担が少ない気がするんですよね。
画面を2つに増やしても、首や目に疲れを感じず作業を行なうことができています。
ちなみに、縦置きにするために使っている折りたたみテーブルがこちら。
目線の高さまで上のノートPCを調節し、空いた下のスペースにMB169B+、その手前にキーボードとマウスも置いています。
本題と外れますがこの折りたたみテーブル、いろんな用途に使えてめちゃくちゃ便利ですよ。
MB169B+、MB169BC+、MB168B、MB168B+の違い
実はこのMB169B+というモニター、ちょっとした型番の違いで製品のスペックに大きな違いがあります。
購入を検討している方はご注意を。
MB169B+
まず、私が今回購入した「MB169B+」。
これは視認性の高いIPSパネルを利用した、USB3.0接続のモニターです。
解像度は1920×1080、フルHDとなっています。
MB169C+
そしてBではなくCがついた「MB169C+」。
上のモデルはUSB3.0でPCと接続しますが、こちらの型番だけUSB-Cで接続します。
ブルーライト軽減機能などがついたハイエンドモデルですが、PC側が「DisplayPort over USB-C」に対応している必要があります。(公式HPを参照)
最新のMacBookを除けば、あまり対象PCは多くなさそう。事前に自分のPCの仕様をチェックしてから購入するほうがよさそうです。
MB168B、MB168B+
旧モデルに「MB168B」「MB168B+」の2つが存在しますが、こちらはどちらもTNパネルで、視認性が低くなっています。
プラスがつく方がフルHD、つかない方がHD画質と、解像度の違いのみです。
ともあれTNパネルは見づらくてストレスを感じることが多くなりそうなので、IPSパネルのMB169B+がおすすめです。
シリーズ比較表
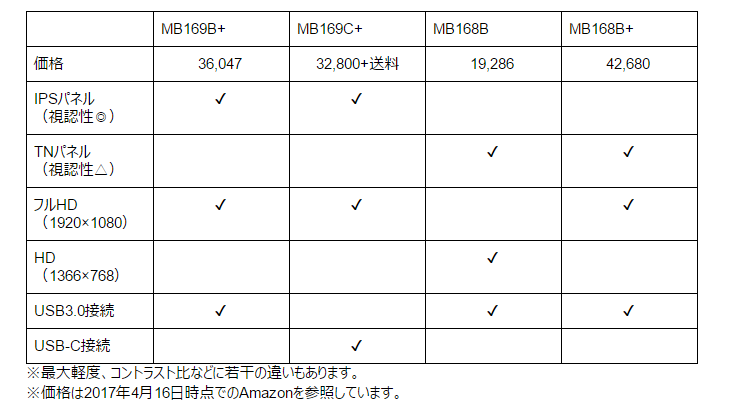
簡単な比較表も作成しました。
ぜひ参考にしてみてください。
モニターの色・コントラスト調整はできるのか?
MB169B+やほかのモデルについて調べていると、コントラストや色の調整ができるのか問題が検索にヒットします。
画面の明るさは側面についているボタンで調節できるのですが、コントラストや色(ブルーライトをカットした赤っぽい色にしたい、など)を調節できるのかがよくわからず。
できるという情報もあったり、できないという情報もあったり。実際に買ってから設定をいじってみました。
結論からいうと、コントラストや色の調整はできません。
コントロールパネルから「色の調整」を行なってみても調整できず、また、f.luxのようなブルーライトカットアプリを使ってみても、赤っぽい色にならず。
f.luxについては、USB接続のモニターは調整できないようですね。
そのため、トップ画像からもわかる通り、画面の色合いが少し異なっています。
2つの画面で色合いを統一したいなら、PC側の設定を変更するしかなさそうですね。
まとめ
念願のデュアルディスプレイ環境を可能にしてくれた、USB接続のモニター「MB169B+」。
まだまだその魅力を伝え切れていない気もしますが、とにかく便利なモニターだってことは間違いありません。
これがあれば、外出先でも2画面の広い作業スペースで仕事ができそうです。
ちょっと高価ですが、コントラストや色の調節ができなくても問題ない方、手軽に作業スペースを広げたい方には、ぜひおすすめです!



